
Setup Einstein Activity Capture (Activity and Events)
Introduction
Email is a basic but essential communication tool that is used almost every day. It is especially relevant for businesses, used both for internal communication and for keeping in touch with business partners and customers.
Just to give an idea of how much email is used every day: there are 3.9 billion daily email users. And this number is expected to climb to 4.3 billion by 2023 (Statista, 2020).
worldIT is an expert in CRM and Salesforce implementations and Salesforce provides multiple ways to work with email. Emails can be sent and received within Salesforce, related to existing Salesforce data, and used even to create data in Salesforce (Email-to-case is just one example). Salesforce also provides Marketing modules, including close integration with Pardot and Marketing cloud (sticking here with traditional names), which makes extensive use of email.
Another way to work with emails and Salesforce is from popular email services like Outlook and Gmail. Many companies already make use of Outlook or Gmail, and it is possible to continue working with the same email clients, while still being able to access and manage Salesforce information from within those email clients.
Salesforce provides several email integration products, ranging from simpler integration to more extended integration, as detailed in this page:
https://help.salesforce.com/articleView?id=sf.sfo_vs_email_connect.htm&type=5
Since the Lightning Sync product has begun its sundown, this article will focus on the basic configuration, as well as some of the features, of Einstein Activity Capture (activity and events) and Outlook Integration add-in.
This will enable Salesforce users to:
- Work with Salesforce records directly from Microsoft applications.
- Keep events and contacts updated between Salesforce and Microsoft Calendar.
- Write email messages in Salesforce and have them sent through Outlook.
The examples provided here use the following software versions:
- Salesforce Spring 21, with Sales Cloud license
- Microsoft Developer account, which includes Microsoft Office 365 with Exchange Server 15.20.4020.22
- Firefox 87
- Chrome 89.0.4389.114
Set Up Einstein Activity Capture
Setting up Einstein Activity Capture requires the following main steps:
Give Salesforce users access
Giving users access can be as simple as assigning a Permission Set to existing users.
Our Salesforce org only has a Sales Cloud license, so we use the existing Standard Einstein Activity Capture permission set and assign it to users:
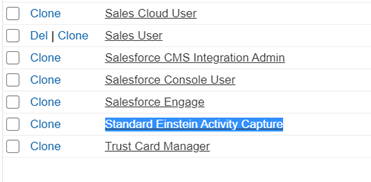 Reference: https://help.salesforce.com/articleView?id=sf.aac_setup_give_access.htm&type=5
Reference: https://help.salesforce.com/articleView?id=sf.aac_setup_give_access.htm&type=5
Connect Salesforce to Exchange
The next step is to connect Salesforce to Microsoft Office 365, one of the most used platforms for official and business emails.
There are several options to connect Einstein Activity Capture to Exchange:
- User-Level Authentication: each Salesforce user connects to their own Microsoft Office 365 account.
- Org-Level OAuth 2.0: the connection applies to all Salesforce users, and the Salesforce Admin can set up all Einstein Activity Capture users at the same time.
- Service Account OAuth 2.0: a service account is created with the impersonation role and given Salesforce access to the service account user’s data. By using a service account, you can scope authentication to a specific set of users and set up all Einstein Activity Capture users at the same time.
- Microsoft Exchange Endpoint: this option required that Exchange Web Service (EWS) is exposed externally, otherwise Einstein Activity Capture can’t find the Microsoft Exchange account.
The best option clearly depends on the type of Exchange (365 or on-premise), existing security configurations that the company already has (that might prevent the use of EWS, for example), and also the amount of Salesforce users that will make use of these email features.
For this article, Org-Level OAuth 2.0 was the chosen option since Microsoft Office 365 is available and this way we can configure all Einstein Activity Capture users at the same time.
- We start by finding the Einstein Activity Capture in Setup:
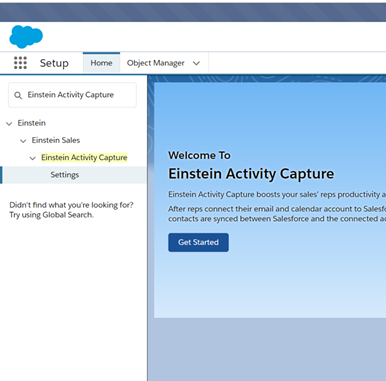
- We accept the terms and conditions:
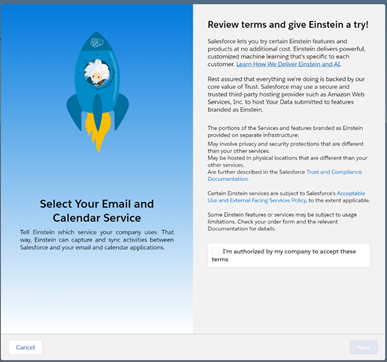
- We then select Microsoft Office 365 as the email and calendar application:
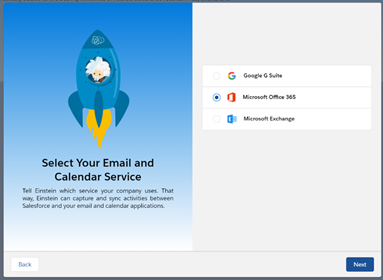
- We choose Org-Level OAuth 2.0 as the authentication method:
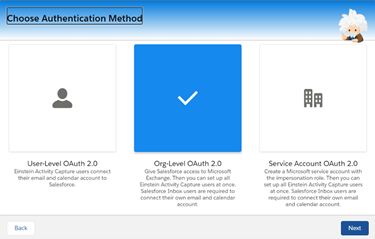
- Check the Microsoft Office 365 server url, where we are going to login in the next step:
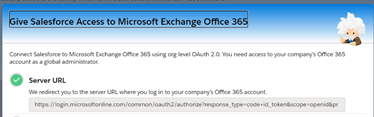
- Click Log In and enter our company’s Office 365 account credentials, and accept Salesforce access to Microsoft Exchange Office 365:
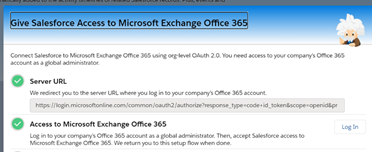
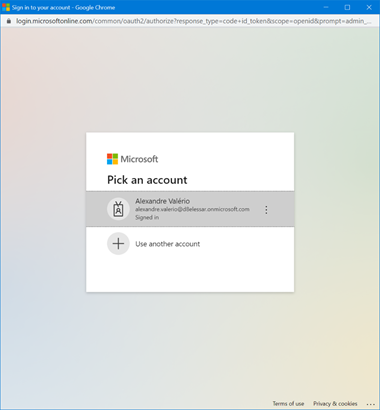
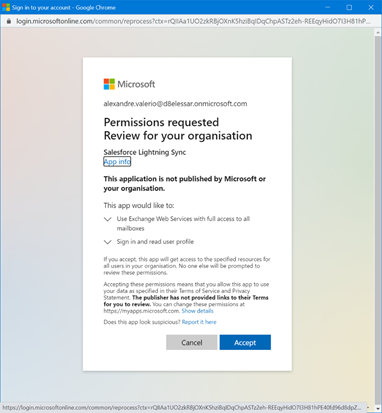
- We then return to the Einstein Activity Capture setup flow and (automatically) populate the tenant ID field:
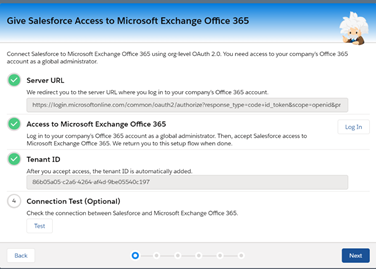
- It is optional, but it is a good time to test and troubleshoot the connection with Microsoft Office 365:
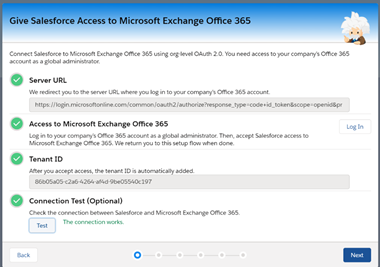
If the Connection Test is unsuccessful, Salesforce has put a Debug Tool together to assess the connectivity of the Exchange server and confirm that it is properly configured to communicate with the Outlook Integration add-in: Outlook Integration Debug Tool.
This article is not going into details about possible troubleshooting since the connectivity was already successful, but the procedure to install this tool and the result is as follows:
https://help.salesforce.com/articleView?id=000317469&type=1&mode=1
The output of the tool, seen in the webmail version of Outlook:
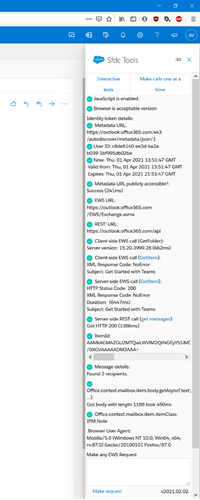
If any item is not green on the sidebar, the Salesforce Admin will have to contact the Exchange Admin (who can be a different person, even from another company) to sort the problem.
Reference:
https://help.salesforce.com/articleView?id=sf.aac_setup_org_level_connection.htm&type=5
Create a Configuration for Einstein Activity Capture
Once Salesforce is connected to Microsoft Office 365, we can proceed to create a configuration for Einstein Activity Capture in Salesforce:
- From Setup, we enter Einstein Activity Capture in the Quick Find box, and then select Settings.
- We create a configuration:
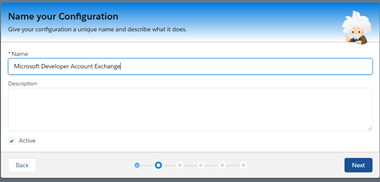
- Configure the desired activity sync settings:
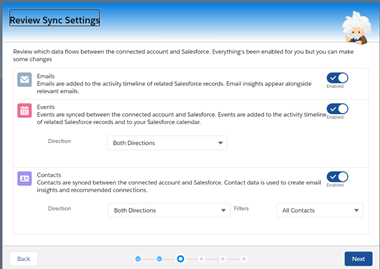
- Assign users:
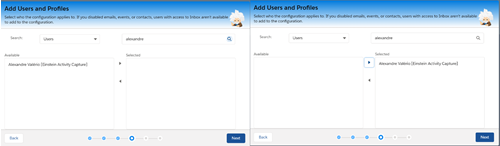
- Configure any email addresses or domains that we might want to exclude from the Einstein Activity Capture (none, in our case):
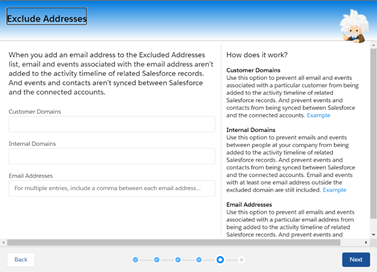
- Configure the default activity sharing rules. Examples are given on the right side of the popup for each selected option:
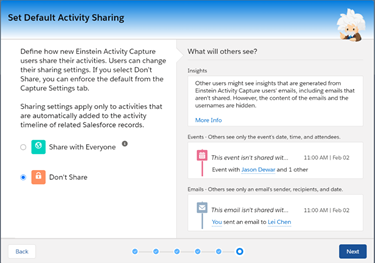
- We review the settings, and we are all done here:
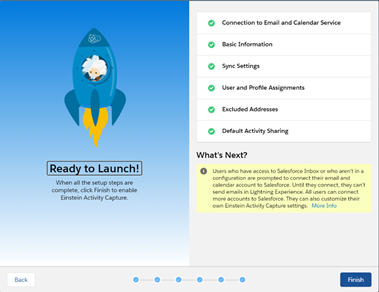
- Each Einstein Activity Capture user will receive an email to accept the Einstein Activity Capture terms and conditions, that the user will have to accept for their activity to be captured. This email contains a link that will open this page in Salesforce:
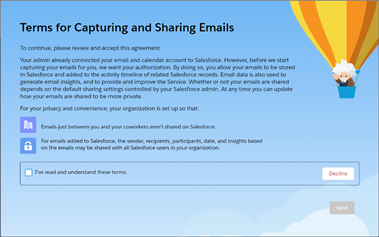
- After accepting, the user is still able to configure what is shared with other Salesforce users:
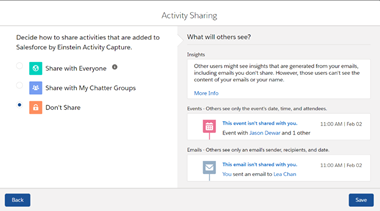
- Finally, the user gets a warning on the top of the Salesforce page saying that the data is being prepared. This can take a day or so to finish, from what we have seen:

After all this, the Einstein Activity Capture user will also have access to the Activities Dashboard tab in Salesforce:
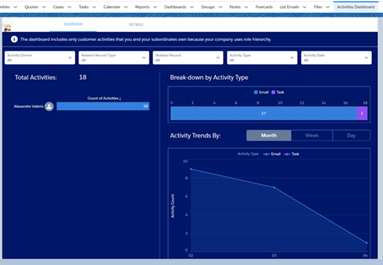
One thing to be aware of is that this dashboard only shows up to 6 months of Einstein Activity history (limit for the Sales Cloud license), and that at this moment this cannot be used in reports like the regular Salesforce activity data.
References:
https://help.salesforce.com/articleView?id=sf.aac_setup_create_configuration.htm&type=5
https://help.salesforce.com/articleView?id=sf.aac_set_default_activity_sharing.htm&type=5
Turn On Einstein Email Insights
According to Salesforce documentation, “Einstein Email Insights give sales reps critical sales context alongside relevant emails, making it easier for them to send the perfect response at the perfect time.”
Since we are using the Einstein Activity Capture available with the Sales Cloud license, we will need to manually activate Einstein Email Insights in Salesforce.
- From Setup, in the Quick Find box, enter Einstein Activity Capture, and then select Einstein Email Insights.
- Set Show Insights to On:
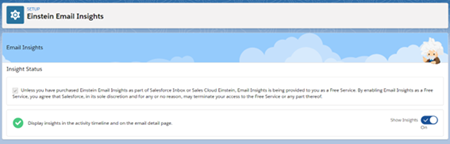
- And a new “Email Insights only” widget will show up in the Email section:
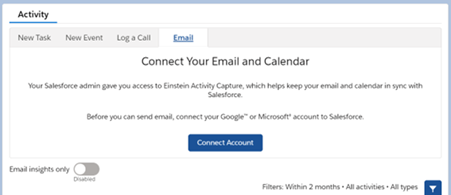
We can also see here that we need to connect the Salesforce account with the Microsoft 365 account. We will do this later in the “Set Up Send Email from Salesforce with Office 365” part.
Reference:
https://help.salesforce.com/articleView?id=sf.einstein_sales_setup_enable_email_insights.htm&type=5
Email Integrations
With Einstein Activity Capture set up, we can now enable the Outlook Integration add-in:
- Go to Einstein Activity Capture’s Settings in Setup, and click on Set Up Now in the Email Integrations card:
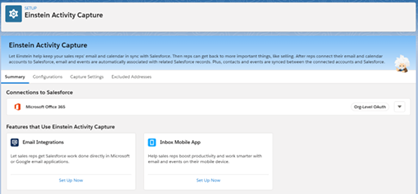
- This will open a new tab in the browser, showing the Setup’s “Outlook Integration And Lightning Sync”:
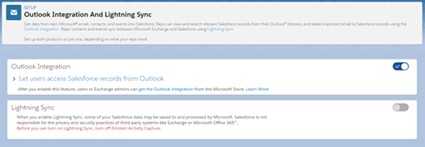
- Once Outlook Integration is active, we can get the Outlook integration add-in from the Microsoft Store, and enable it for Exchange users:
- While signed into the Microsoft Office 365 Admin account, we install “salesforce” from the Microsoft app store: https://appsource.microsoft.com/en-us/product/office/WA104379334?src=office
- Accept the installation of this add-in:
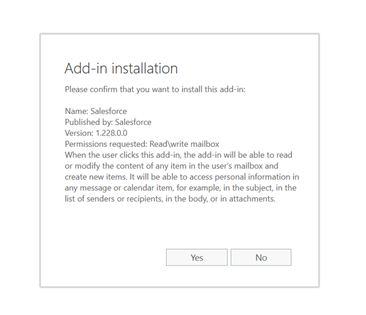
- A confirmation will show when it is finished:
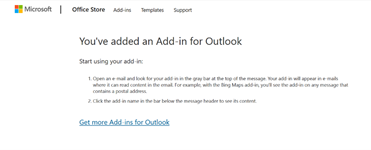
- After that, we can configure the add-in in the Exchange Admin Center:
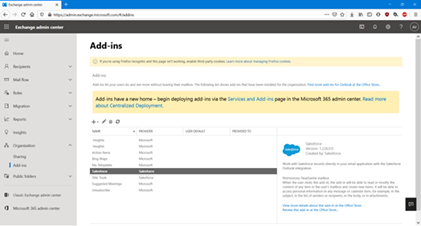
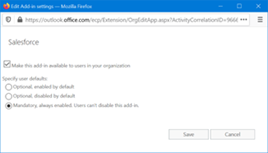
In this case, just to keep it simple, we enabled it for everyone.
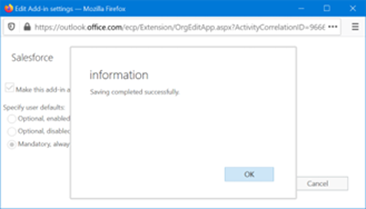
- The add-in change is automatically propagated to all users, and it will show in Outlook when an email is selected:
Webmail:
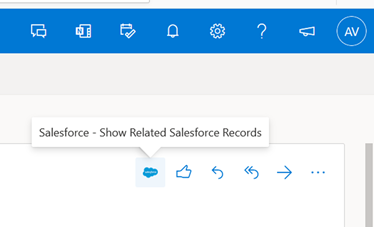
Desktop:
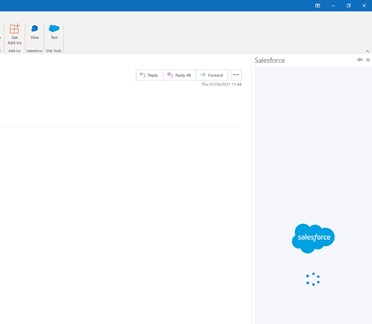
- Salesforce data is now available from Outlook, making it possible to relate the selected email to a Salesforce record:
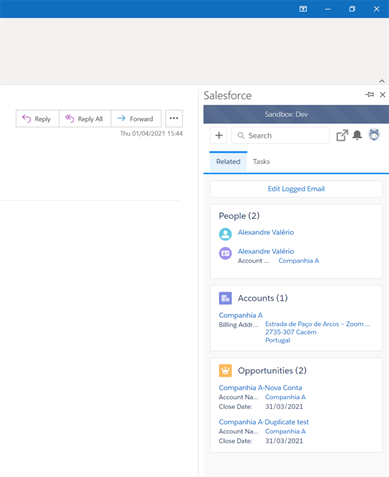
- Other options are also available with the Outlook Integration Add-in, like checking Today’s Tasks, and creating a new record:
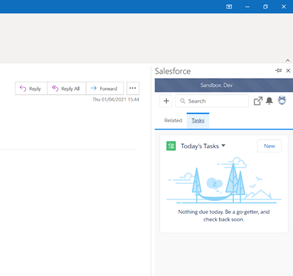
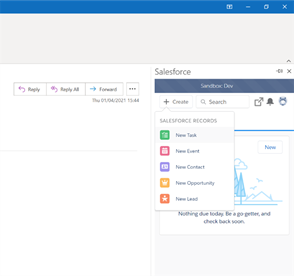
- Back in Salesforce, there is a useful option in Setup that enables the option to have an email that is sent from Outlook to be automatically stored in Salesforce (and related to a Lead/Opportunity/Contact):
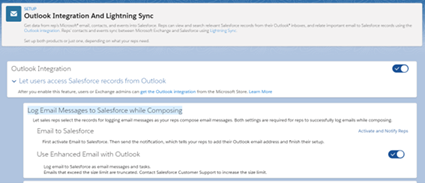
Basically, with Email to Salesforce active you can send an email from Outlook with a special Salesforce email address in BCC, and Salesforce will save that email in your activities and try to relate it to an existing Lead/Opportunity/Contact. This email can be found in the user’s Settings, Email, My Email to Salesforce section:
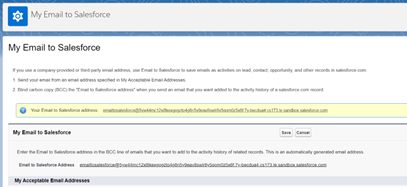
Set Up Send Email from Salesforce with Office 365
With Einstein Activity Capture enabled, and as a final step in the configuration, the Salesforce user will have to connect the user’s Salesforce account to the user’s Microsoft Office 365 account:
- While logged in Salesforce, click the Profile picture, and select “Settings”.
- In the user’s Settings, go to Connected Accounts, and add a new Office 365 account.
- Follow the instructions to login in the user’s Office 365 account, accepts the terms and conditions, and the account will be connected:
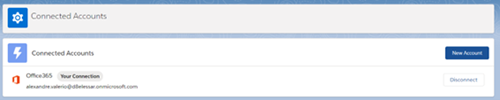
After this, the user will be able to send emails from Salesforce as usual, and these emails will automatically show up in the user’s Outlook Sent folder.
One particularly important thing to take note: check that the email address on the User record has the same domain as the Microsoft credentials used when setting up the Einstein Activity Capture connection. Otherwise, there will be issues with the Einstein Activity Capture and sending emails from Salesforce.
References:
https://help.salesforce.com/articleView?id=sf.email_enable_send_through_external.htm&type=5
Conclusion
Email is an essential tool for any business, and statistics show that email use continues to grow each passing year.
Salesforce provides several solutions, each with a specific set of features, that can be used to combine a business’s Salesforce information with their existing email provider.
Einstein Activity Capture is one of the most recent solutions, allowing activities, events, and emails to be synchronized between a company’s CRM and email provider, making it easier for their employees to do their everyday work, boosting their productivity along the way.
#Salesforce #CRM #EinsteinActivityCapture #EmailIntegration
